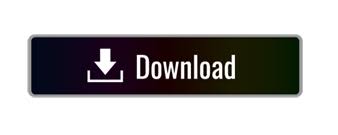
Now, if your desktop gets a little messy, which it often does for me, the carnage of panels cast across the desktop and you want to clean it up.Īll you need to do is click on the workspaces menu, and choose reset for the workspace.Īnd this will reset this to the workspace that you set up. Click the option to include Custom Keyboard Shortcuts Give it a name (Colin Photo) because we’re going to be using this for photo editing. Click on the rectangular menu for workspaces. Let’s save it as a custom workspace so we can call up this workspace and all the modified menus whenever we need it. In this particular case, we’ve set up Photoshop to be really efficient for the task that we will use it for. Saving a Custom Workspace customize screen Actually (Cmd+Shift+F) was assigned to Fade and it’s not something I would use as much as Feather. Hit Cmd/Ctrl+shift +F and it’s going to create that keyboard shortcut.Ĭlick away and if that keyboard shortcut was taken, it’ll give you a warning and then you can just choose to accept that keyboard shortcut or not. If you want to add a keyboard shortcut, simply click in the field and type in a keyboard shortcut. If you wanted to set a custom keyboard shortcut, for example, if we choose select>modify>feather, there’s no easy keyboard shortcut.
#PHOTOSHOP 2013 TOOLBAR PDF#
Click save and it will create that PDF for you. It creates an HTML file with all the keyboard shortcuts on your computer, if you want to save this as a PDF.
#PHOTOSHOP 2013 TOOLBAR HOW TO#
I’m going to show you how to create a keyboard shortcut Cheat Sheet.Ĭlick on summarize, where you can see all the different commands.Ĭhoose where you want to save it somewhere on a desktop and then click save. Let me let you into a little secret right now. You will see all the keyboard shortcuts inside of Photoshop. By hiding the items you never use, it simplifies finding the items you do use. You can simplify the menus as much as you want. To hide menu items, just hit that little eye and those menu items will be hidden. Those hidden tools are just going to appear and you can quickly grab them if you want to use them just once.Ĭhoose edit>menus. If you just need to access the tools quickly, just click and hold. If you just click and hold on the 3 elipses on the toolbar, you can choose edit toolbar and bring them back. Now only the tools you have chosen will be visible in the tool bar. Say we are setting up a workspace just for photography and don’t necessarily need all of these tools.Ĭlick and hold on the three ellipses, choose edit toolbar and this gives us all the tools.ĭrag all the tools you don’t need to the right column. Now you can customize what’s in the toolbar. We can click this double arrow and have two column, and if we want, we can even dock it to the right side. I don’t know if you’re aware, but you can do different things that the toolbar. The right hand side is set up how we want it. If a whole group of panels open, choose the one you want and thenclick these little Xs to get rid of the rest. There’s another useful panel Window >brushes. I want them to take up just a little bit of spaceĬlick on the little menu on the arrow at the top right, we get some options, choose the auto collapse to icons. I use the libraries a lot, so I’m going to drop these to the side, though. If I work on a mask, the mask settings are going to work in here. Notice the settings for that adjustment layer going to appear in the properties panel. The Properties panel is context sensitive and can replace many panels, If I go into something like an adjustment layer. But you can also just as easily click at the bottom of the layers panel to get the same adjustments. Window>properties, the properties panel is very useful.įor example, there is an adjustments Panel. Set up different minimum spaces for different tasks you perform. Right now we’re setting up a workspace for working with photos. Personally, all I need is Layers, Channels and Masks. Notice how these little panels in between, we can pop them open and tear them apart, or we can drag a group. Tear the panel apart, drag everything out to the middle of the screen. (Sure the color panel is useful when we are doing deep, color work, but not for general work). We can click on a color swatches and select them from the toolbar. In fact, most of these panels you don’t need at all because you can do the same thing with shortcuts and other ways.įor example, we’ve got a color panel. You don’t need a lot of these panels all the time. When you first launch Photoshop, you’re going to see something like this as your workspace, half your screen is taken up with panels. How to set up custom workspaces inside of Photoshop.
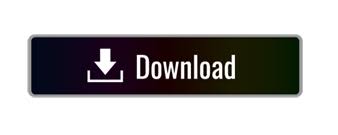

 0 kommentar(er)
0 kommentar(er)
